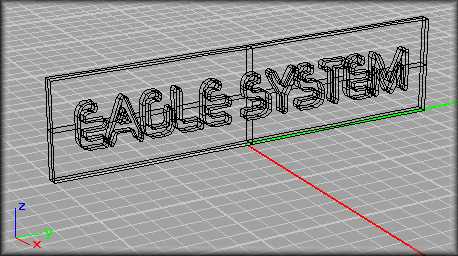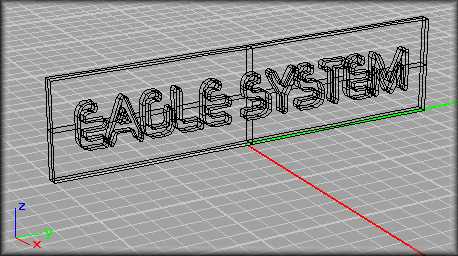// POV-Ray file generated from Rhinoceros.
#include "textures.inc" // Inclure fichier de définition des textures
#include "object1.inc" // Inclure description object 1
#include "object2.inc" // Inclure description object 2
// Petite déclaration de Texture qui sera utilisé pour le sol
#declare Texture = texture { pigment { rgb <0, 0, 0.8> } // Rouge 0 Vert 0 Bleu 80%
finish {
ambient 0.7 // Caractérisques lumineuses
diffuse 0.1
brilliance 5
reflection 0.3
refraction 0.1
}
}
#declare Object1Texture = texture { Chrome_Texture } // Texture pour l'objet 1
#declare Object2Texture = texture { Chrome_Texture } // Texture pour l'objet 2
// Quelques sources de lumière
light_source { <1000, 500, -200> color rgb <0.6,0.6,0.6> }
light_source { <-1000, 50, 0> color rgb <0.6,0.6,0.6> }
light_source { <1000, 50, 0> color rgb <0.6,0.6,0.6> }
// information sur la position de la caméra
camera {
location <1100, 600, 50> // Position
look_at <0, 0, 0> // Diriger vers l'objet
}
// Ici le sol ( Plane ) et les deux objets sont liés pour créer une seule entité
union {
plane { <0,1,0> , 0 // Plan possédant une normale suivant l'axe Y
texture { Texture } // La texture du plan précédemment déclarer
}
object { object1 texture { Object1Texture } } // Objet 1 + Texture
object { object2 texture { Object2Texture } } // Objet 2 + Texture
rotate <0,clock,0> // Voir détails ci dessous
}
|