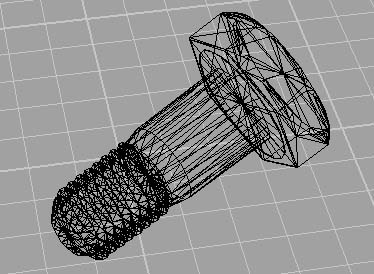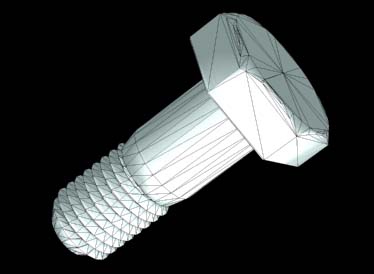Un effet visuel technique 3D |
|---|

L'effet que je vous propose est trés simple à réaliser. Nous utiliserons Photoshop et ses
formidables calques. Cet effet pourra être utiliser pour aggrementer vos créations en leur
donnant un look plus pro. L'image de départ sera réalisée à partir d'un quelconque
logiciel 3D. Comme d'habitude, j'ai choisi Rhinoceros.
Etape 1
|
|---|
Voici la scène qui servira d'exemple, un
"simple" boulon.
Vous pouvez télécharger ce modèle en cliquant ici.
|
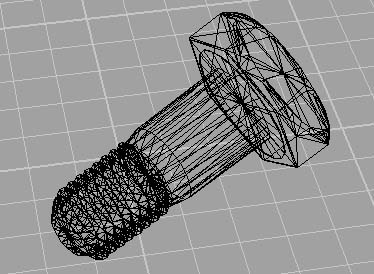 |
|---|
La scène étant prête, on calcule l'image.
Je vous laisse le soin de choisir les
sources d'éclairages adéquats afin d'obtenir le meilleur résultat. Pas d'options
particulières pour le calcul de cette image. Activez tout de même l'antialiasing
pour éviter le classique effet d'escalier sur l'image.
Les paramètres de calcul sont disponibles dans le menu "TOOLS" puis "OPTIONS".
Sélectionnez ensuite l'onglet "RENDER".
En utilisant le copier/coller, faites une copie de l'image, puis lancez Photoshop.
Une fois dans Photoshop, créez une nouvelle image (CTRL+N) puis coller l'image
( CTRL+V ). Un nouveau calque fera son apparition contenant l'image.
Ci-contre l'image de la fenêtre des calques de Photoshop
|


|
|---|
Recalculons à présent l'image en activant cette fois l'option "Render Polygon Mesh Edges"
dans l'onglet "RENDER" de Rhinoceros. Cette option permet de calculer l'image en fesant
apparaître le modèle en fil de fer.
Toujours en utilisant le copier/coller, faites une copie de l'image, puis coller l'image
( CTRL+V ) sous photoshop dans l'image précédente. Un nouveau calque fera son apparition
contenant la nouvelle image.
Ci-contre l'image de la fenêtre des calques de Photoshop. L'ordre des calques est trés
important pour la suite, la première image doit se trouver sur le premier calque ( premier
plan visible ) la deuxième sur le second plan ( Arrière plan ).
|
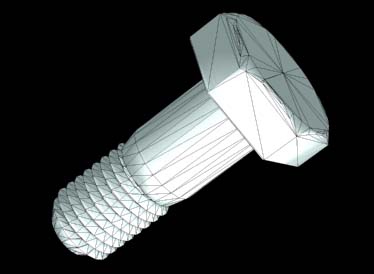

|
|---|
Nous allons maintenant faire apparaitre des parties du modèle en fil de fer. Pour cela
sélectionnez la zone qui vous convient sur l'image de premier plan ( Image normale ).
Par le menu "Sélection" utilisez la commande "Contour progressif" ( ALT+CTRL+D ).
Le contour progressif permet d'adoucir l'apparition de l'arrière plan en créant une zone
transparente dégradée autour de la sélection. une fenêtre apparaîtra pour définir la
largeur de ctte zone. Dans cet exemple, j'ai choisi 15 Pixels mais cette valeur est à
adapter suivant la taille de l'image. Une fois le contour défini couper la sélection ( CTRL+X ).
Il ne reste plus qu'a répéter ces sélections jusqu'a obtenir le résultat souhaité :-) |
 |
|---|
J'espère que cette technique sera vous rendre service, si vous avez des commentaires ou des
questions mon Email est à votre disposition. Par ailleurs, si vous utilisez cette méthode, je serais heureux d'inclure vos créations sur cette page. |
|---|